

This will paste the data into the column. After highlighting the column that we want to paste, we have to press Ctrl + V on the keyboard. Remember that the copied data is held in the Excel clipboard, so it can easily be pasted in another column. Step 3: Press Ctrl + V to pasteīefore we paste the data in a column, we first have to highlight it as well. After copying, we now have to paste the data in a different column. This shortcut will copy the cells in the column. This will highlight the entire column.įigure 1: Highlighting the column to copy paste Step 2: Press Ctrl + C to copy columnĪfter highlighting the column we want to copy and paste, the next thing to do is to press Ctrl + C buttons on the keyboard. We highlight by simply clicking at the top of the column that we want to copy. If we are to transfer the data in an entire column, we have to first highlight it. We can copy and paste column data using the procedure below Step 1: highlight the column or cells you want to copy and paste Procedure of how to copy multiple cells using keyboard shortcut One among them is the use of keyboard shortcut to copy and paste a column. MS Excel has a number of ways through which we can transfer data from one column to another. Using keyboard shortcut to copy and paste In this post, we shall learn how copy and paste columns.

In some cases, we have to copy a column and paste its contents in another column. We are often required to copy and paste certain data from one cell to another. The table below shows the result in array1, based on the formula above, after the double negative (-) has changed the TRUE and FALSE values to 1s and 0s.Working with spreadsheets has become part of our day-to-day office activities. One we have 1s and 0s, we can perform various operations on the arrays with Boolean logic. The double negative (-) is one of several ways to coerce TRUE and FALSE values into their numeric equivalents, 1 and 0. We need the items in array1 to be numeric, and this is where the double-negative is useful. Each item array1 will be multiplied by the corresponding item in the array.2 However, in the current state, the result will be zero because the TRUE and FALSE values in array1 will be evaluated as zero. Array1 contains the TRUE / FALSE values that result from the expression A2:A6="TX", and array2 contains the values in B2:B6. Note: The double-negative is a common trick used in more advanced Excel formulas to coerce TRUE and FALSE values into 1's and 0's.įor the sum example above, here is a virtual representation of the two arrays as first processed by SUMPRODUCT: array1Įach array has 5 items. To perform this calculation, SUMPRODUCT uses values in columns D and E directly like this:
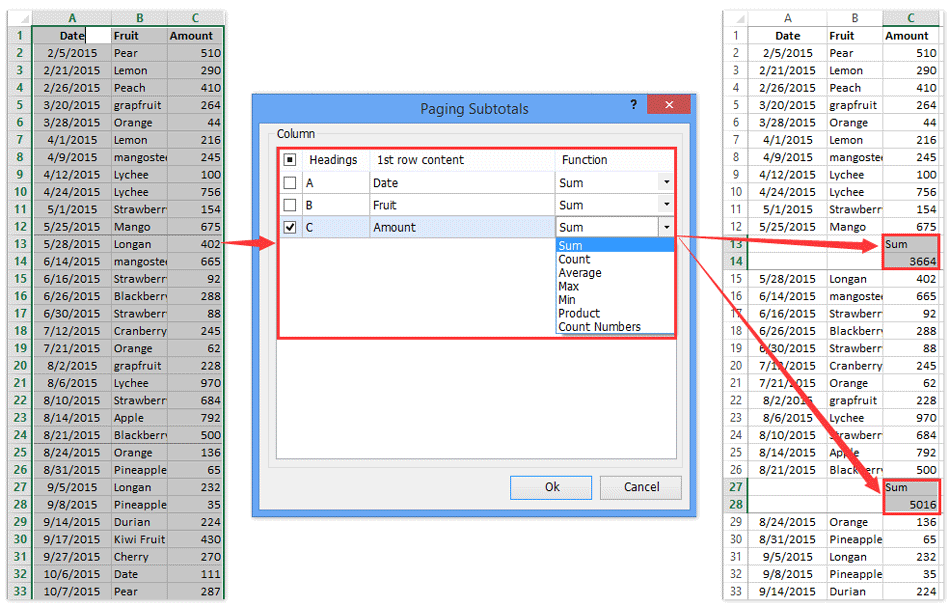
For example, in the worksheet below, you can use SUMPRODUCT to get the total of all numbers in column F without using column F at all: The "classic" SUMPRODUCT example illustrates how you can calculate a sum directly without a helper column. The bottom line is that SUMPRODUCT is a safer option if a worksheet will be used in any version of Excel before Excel 365, even if the worksheet was created in Excel 365. However, if the same formula is opened in an earlier version of Excel, it will require control + shift + enter. This means you can often use the SUM function in place of SUMPRODUCT in an array formula with the same result and no need to enter the formula in a special way. In Excel 365, the formula engine handles arrays natively. Using SUMPRODUCT means the formulas will work in any version of Excel without special handling. This means if someone forgets to use CSE when checking or adjusting a formula, the result may suddenly change, even though the actual formula did not change. One problem with array formulas is that they usually return incorrect results if they are not entered with control + shift + enter. This is a key reason that SUMPRODUCT has been so widely used to create more advanced formulas. The SUMPRODUCT function can be used to create array formulas that don't require control + shift + enter. This is a confusing topic, but it must be addressed. Because it will handle arrays gracefully, you can use it to process ranges of cells in clever, elegant ways. But SUMPRODUCT is an amazingly versatile function with many uses. When you first encounter SUMPRODUCT, it may seem boring, complex, and even pointless. Up to 30 ranges or arrays can be supplied.
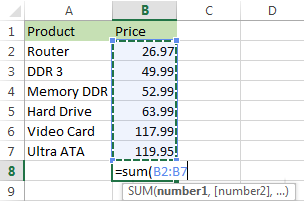
The SUMPRODUCT function multiplies arrays together and returns the sum of products. If only one array is supplied, SUMPRODUCT will simply sum the items in the array.


 0 kommentar(er)
0 kommentar(er)
